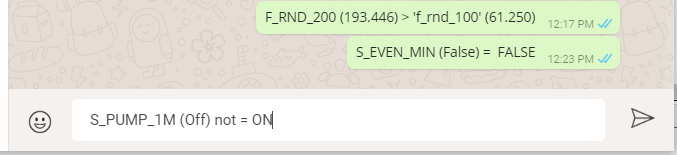WhatsApp is a popular messaging platform owned by Facebook. We’ve received a number of requests to allow TopView to send messages via WhatsApp.
WhatsApp does not provide an API for sending messages, so it is not possible to have TopView send messages to groups from WhatsApp, but it is possible to send a message from TopView to the WhatsApp Desktop application, which can then be sent out to the appropriate group or contact by a user.
Since TopView has powerful text replacements available in placeholders, the message sent to the WhatsApp application can be built from any important row or alarm information in TopView.
These instructions show how to pass a message to WhatsApp from TopView when the user clicks on a custom field in TopView. See “Other possible integrations” below for ideas on how else this integration may be implemented.
Requirements
This requires three applications installed on the same computer:
- TopView Remote Viewer
- WhatsApp Desktop application for PC
- The “SendToWhatsApp” application, provided by Exele, downloaded and extracted to a path accessible by the Remote Viewer application
Instructions
- Download and install any missing requirements listed above
- Load your TopView configuration
- Select a row in the Tags and Limits screen
- Select the “Custom Fields” tab in the “Selected tag settings” window to the right of the tag list
- Use one of the “Custom Fields” for the WhatsApp integration:
- Give the field an appropriate name
- Fill in the field value using this template, replacing the text in the braces with what is appropriate for your application:
<label>Send WhatsApp message <link> "[Insert full path]\SendToWhatsAppDesktop.exe" <arg> [message]
- Any combination of TopView placeholders or other text can be used in the message to be sent to WhatsApp.
- Copy/Paste, or Export, edit, and Import the Custom Field settings to all the rows that require this functionality.
- Ensure the custom field is shown on the Alarms or Values View by setting the custom field’s visibility in TopView Configurator’s Options screen.
- Ensure that the WhatsApp Desktop application is not running.
When running, clicking the Custom Field link should launch the WhatsApp Desktop application. After selecting the message’s intended recipient, the passed message should be filled in the chat box.
Known Issues
- Sending a WhatsApp message requires human interaction: TopView cannot send messages through WhatsApp, it can only fill the chat message box with a message from TopView. This is due to the design of WhatsApp itself, and is not something that we can change from our side.
- TopView may not correctly input a passed message into an already opened WhatsApp application. This is an intermittent issue we are aware of and trying to mitigate. If this affects you, please make sure that the WhatsApp application is not running before clicking the custom field link. If you have already done that, simply close WhatsApp and click the custom field link again.
- Windows Smart Screen may pop up a warning saying that an application from an Unknown Publisher is trying to launch. You can still run the application by selecting “More info” and the “Run anyway” button. We’ll attempt to address this in a future version.
Other possible integrations
TopView and the “SendToWhatsApp” application can be combined in other ways. These are left to you to implement:
- TopView provides Custom Responses to rows going into alarm, or being acknowledged. A custom response to a Return to Normal event could be to start WhatsApp with an RTN notifications message.
- These tools could be utilized by an event hook.